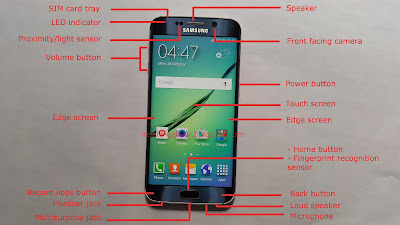When you have updated your Samsung Galaxy S4 to
Android 5.0.1 Lollipop, you'll have some new features in your phone, one of which is the interruptions feature that can be used to customize the notification sound settings in your phone. By default, this feature is set to Always interrupt which mean your phone will sound or vibrate for all notifications. However, if needed, you can set this feature to Priority only so you can set your phone to sound or vibrate for the selected notifications only.
How to enable the priority interruptions mode?
You can do so using the following steps:
- On any screen, swipe down the top of the screen to open up the notification panel and then tap
 at the top right to go to the settings menu.
at the top right to go to the settings menu.
- Tap My Device tab.
- Tap Sounds and notifications.
- Tap Interruptions.
- Tap When calls and notifications arrive and then select Only allow priority interruptions.
- Select Indefinitely if you don't want to set timer for the priority interruptions mode, or select the other option(For 8 hours, For 4 hours, For 3 hours, For 2 hours, For one hour, For 45 minutes, For 30 minutes or For 15 minutes) if you want to set timer for the priority interruptions mode. As the example, if you select For 45 minutes, then the priority interruptions mode will be turned off and switched to Always interrupt after it has been activated for 45 minutes .
- Tap Confirm button.
- The priority interruptions mode has been enabled and you'll see this icon
 is displayed in the status bar.
is displayed in the status bar.
How to set priority interruptions?
When the priority interruptions mode is enabled, you can select the required notifications you want your phone to sound or vibrate for by using the following steps:
- While you're in the Interruptions menu, scroll down the screen to the Priority interruptions section.
- Here, you can enable the required options you want to set as priority interruptions:
- Events and reminders: check the box next to this option to allow notification sounds or vibrations for S Planner events and personal reminders.
- Calls: check the box next to this option to allow notification sounds or vibrations for incoming calls.
- Messages: check the box next to this option to allow notification sounds or vibrations for incoming messages.
- Allowed contacts: this option will be available if you have set Calls and/or Messages as priority interruptions. You can use this option to choose whose calls and/or messages will make your phone plays notification sounds or vibrates. You can select All to allow notification sounds or vibrations for all incoming calls and messages, Favourite contacts only to allow notifications sounds or vibrations for incoming calls and messages come from favourite contacts, or Contacts only to allow notification sounds or vibrations for incoming calls and messages come from those listed in your contacts list.

How to set schedule for the priority interruptions mode?
If needed, you can set your phone to automatically turn on and off the priority interruptions mode by using the following steps:
- While you're in the Interruptions menu, scroll down the screen to the Set priority interruption period section.
- Set the days:
- Tap Days.
- Select the required days within a week (Monday, Tuesday, Wednesday, Thursday, Friday, Saturday, Sunday) you want your phone to automatically turn on the priority interruptions mode.
- Tap Done button to save the changes.
- Set the time:
- Tap Start time to set the time you want your phone to automatically turn on the priority interruptions mode. Tap OK button to save the changes.
- Tap End time to set the time you want your phone to automatically turn off the priority interruptions mode. Tap OK button to save the changes.
 at the top right to go to the settings menu.
at the top right to go to the settings menu.